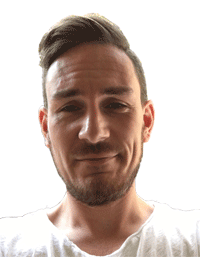Inhaltsangabe
Datensicherung einfach gemacht!
Für alle die auf Nummer sicher gehen wollen empfehlen wir das All-in-One WP Migration Plugin. Standardmäßig wird Euer Server im normalfall täglich ein automatisiertes Backup eurer Webseite erstellen. Meist ist es auch möglich über diese Serverseitige Funktion zusätzlich noch manuelle Backups zu erstellen. Wer sich jetzt mit seinem Server nicht so gut auskennt oder nach dem Prinzip „doppelt hält besser“ arbeitet, dem Empfehlen wir Sicherungen über dieses Backup zu machen. Unserer Erfahrung nach ist es eines der zuverlässigsten seiner Art. Es sichert Deine komplette WP Installation inclusive Datenbanken. Falls du zuviel Plugin „Gewicht“ verhindern willst, ist es auch ohne weiteres möglich dieses Plugin nach dem Backup und dem Download deiner Seite wieder zu deaktivieren oder sogar zu deinstallieren. Falls Du dann Dein Backup benötigen solltest, einfach wieder aufspielen und die lokal erstellte Backup Datei hochladen. Fertig!
Anzeige
Anzeige
Das Plugin All-in-One WP Migration
Dieses Plugin exportiert deine WordPress-Website einschließlich der Datenbank, Medien-Dateien, Plugins und Themes ohne erforderliche technische Kenntnisse.
Lade deine Website in WordPress per Drag-and-drop an einen anderen Ort hoch.
Es gibt eine Option, um während des Exportvorgangs eine unbegrenzte Anzahl von Suchen/Ersetzen-Operationen auf deine Datenbank anzuwenden. Das Plugin wird auch Serialisierungsprobleme reparieren, die während des Suchen/Ersetzen-Vorgangs auftreten.

1. Diese Möglichkeit würde ich als Beginner nicht verwenden. Diese überschreibt gewisse Attribute in deiner Datenbank mit dir vorgegeben anderen. Als Beispiel: Du möchtest auf das kürzel WP verzichten und dieses lieber gegen etwas anderes austauschen, kannst Du dies hier machen. Interessant bei Webseiten Umzügen.
2. Diese Option ist eigentlich selbsterklärend. Alles was Du nicht in diesem Backup haben möchtest hacke an. ACHTUNG!! angenommen du speicherst deine Mediathek nicht mit, Deine Webseite streikt und Du möchtest oder musst Dein Backup aufspielen, dann wären in diesem Fall keine Medien mehr hinterlegt und du hast einen Haufen arbeite dies wieder zu richten.
3. Hier legst du fest, wo Dein Backup abgelegt werden soll.
1. Dein Plugin Download
Hier kannst du direkt das von uns vorgestellte Plugin ohne Umwege downloaden. Der Link führt Dich entweder direkt auf die Herstellerseite oder auf die WordPress Plugin Seite. Somit lädst Du immer die aktuelle Version und direkt vom sicheren Server der Hersteller bzw. von WordPress.
2. Wie installierst Du das Plugin
Prinzipiell hast Du bei WordPress Plugins immer 3 Möglichkeiten.
2.1. Installation des Plugins über die Plugin Seite in deinem WordPress Backend
Gehe in dein WordPress und suche auf der linken Seite den Menüpunkt Plugins. Dort klicke auf Installieren.

Dort siehst Du jetzt rechts oben ein Feld „suchen“. Gib dort den Namen des Plugins ein welches du suchst.

Wenn Du es nun gefunden hast, drücke auf „jetzt installieren“ um es zu installieren.
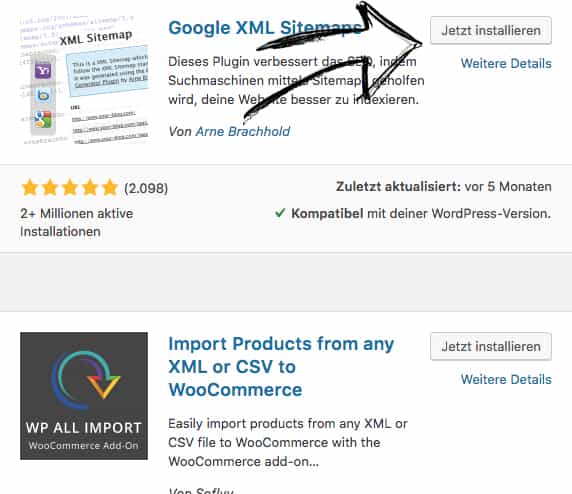
Gehe in Dein WordPress und suche auf der linken Seite den Menüpunkt Plugins. Dort klicke auf Installieren.
Dort siehst Du jetzt rechts oben ein Feld „suchen“. Gib dort den Namen des Plugins ein welches du suchst.
Wenn Du es nun gefunden hast, drücke auf „jetzt installieren“ um es zu installieren
Als nächstes musst Du das Plugin mit der Schaltfläche „aktivieren“ in deinem WordPress aktiv schalten.

Als nächstes musst Du das Plugin mit der Schaltfläche „aktivieren“ in deinem WordPress aktiv schalten.
2.2. Installation des Plugins über die Plugin Seite mit einem externen Download auf Deinem PC
Du hast natürlich die Möglichkeit Dir Plugins von externen Seiten oder aber auch von anderen Anbietern herunter zu laden, die nicht im Plugin Store Deiner WordPress Installation vorhanden sind. Das unter 1 Abgebildete Plugin führt dich auf eine Download Page. Um diese dann zu installieren einfach folgende Anleitung befolgen.
Gehe in Dein WordPress und suche auf der linken Seite den Menüpunkt Plugins. Dort klicke auf Installieren.

Gehe in Dein WordPress und suche auf der linken Seite den Menüpunkt Plugins. Dort klicke auf Installieren.
Wähle ganz oben die Schaltfläche Plugin hochladen. Nun öffnet sich ein neuer Bereich.

Wähle ganz oben die Schaltfläche Plugin hochladen. Nun öffnet sich ein neuer Bereich.
In diesem Bereich wählst Du jetzt dein heruntergeladenes Plugin aus. Oft befindet es sich in Downloads.

In diesem Bereich wählst Du jetzt Dein heruntergeladenes Plugin aus. Oft befindet es sich in Downloads.
Hinweis: Die heruntergeladenen Plugins bitte nicht entpacken! Diese können nur im .zip Format hochgeladen werden!
Als nächstes musst Du das Plugin mit der Schaltfläche „aktivieren“ in deinem WordPress Aktiv schalten.

Als nächstes musst du das Plugin mit der Schaltfläche „aktivieren“ in deinem WordPress Aktiv schalten.
2.3. Installation des Plugins über deinen FTP Klienten (z.B. Filezilla)
Du hast natürlich auch die Mögichkeit Plugins herunterzuladen, diese zu entpacken (Der Plugin Download hat immer das .zip Dateiformat) und dann direkt ein Deinen Plugin Folder in deiner WordPress Installation auf deinem Server hochzuladen.
Lade Dir einen FTP Klienten z.B. Filezilla herunter. https://filezilla-project.org/

Lade Dir einen FTP Klienten z.B. Filezilla herunter. https://filezilla-project.org/
Nun entpacke das von Dir geladene Plugin damit du einen normalen entpackten Order erhältst

Nun entpacke das von dir geladene Plugin damit du einen normalen entpackten Order erhältst
Nach dem Entpacken schieb einfach den entpackten Ordern über den Filezilla Clienten in den wp-content -> plugins Ordner. Nun erscheint in Deinem WordPress Backend unter Plugins das neue Plugin. Dieses musst Du natürlich noch wie oben bereits beschrieben dann auch aktivieren.
Das Plugin mit der Schaltfläche „aktivieren“ in deinem WordPress aktiv schalten.

Das Plugin mit der Schaltfläche „aktivieren“ in Deinem WordPress aktiv schalten.